5 thủ thuật giúp bạn giảm dung lượng backup trên macOS
Khi bạn sử dụng máy tính hằng ngày, việc backup dữ liệu luôn là điều cần thiết, nhưng đôi khi bạn sẽ gặp những vấn đề khi những bản backup đó có dung lượng quá lớn khiến cho máy tính hoặc icloud không chứa nổi. Hôm nay mình sẽ hướng dẫn bạn 5 thủ thuật nhỏ giúp cho bạn tiết kiệm được dung lượng của những bản backup trong thời buổi hiện nay từng GB đều được quy thành tiền.
Sử dụng Optimized Storage
Kể từ phiên bản macOS Seirra trở về sau, tính năng iCloud Optimized Storage giúp bạn có thể tiết kiệm được dung lượng ổ cứng, bằng cách lưu trên icloud những file mà bạn ít khi sử dụng. Để sử dụng tính năng này, bạn làm như sau: > About This Mac > Storage and click Manage.
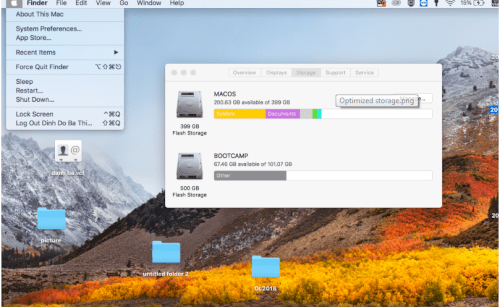
Trong khung cửa sổ bên phải, bạn click vào Recommendations và sẽ xuất hiện 3 menu con bên tay phải như sau:
Store in iCloud:
Khi bạn chọn tùy chọn này khi bạn muốn lưu tất cả những file, hình ảnh, hay message lên icloud và dung lượng máy sẽ nhẹ hơn. Bạn có thể chọn những folder như Desktop & Documents hoặc Photos hoặc Message. Đối với photos bạn lưu ý là ảnh với chất lượng cao nhất sẽ được lưu ở iCloud, và một phiên bản khác với chất lượng thấp hơn sẽ được giữ lại trên máy.
Optimize Storage
Bạn Click vào nút Optimize lúc đó macOS sẽ xóa đi các file film mà bạn đã xem qua rồi, bạn cũng có thể cấu hình cho ứng dụng Mail chỉ tải về những email có attachment hoặc không có attachment. Sau này, nếu bạn cần, bạn có thể download từ web về cũng được.
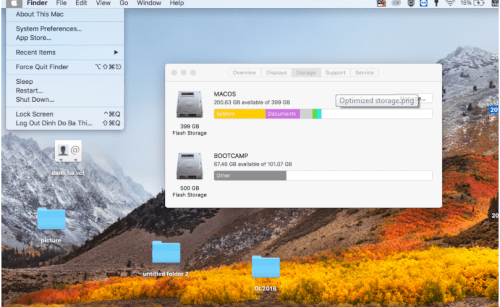
Empty Trash Automatically
Trash chỉ đơn thuần là 1 folder trong máy Mac. Việc bạn di chuyển file vào Trash không có nghĩa là bạn đã xóa đi file đó. Do đó nếu bạn không xóa đi các file trong Trash bằng cách click chuột phải vào Trash và chọn Empty Trash.
Nhưng nếu bạn muốn làm cái này tự động, bạn có thể enable tùy chọn này lên và để cho máy tự động xóa trong Trash sau 30 ngày.
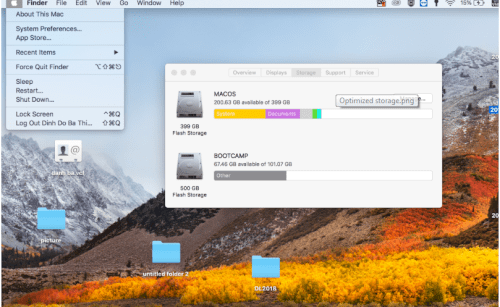
Uninstall Apps không cần thiết
Nếu máy tính bạn có nhiều ứng dụng, việc backup sẽ cực kì khó khăn và tốn nhiều thời gian, thậm chí có những ứng dụng bạn cài vào và chỉ xài 1 lần, để lọc ra những ứng dụng này, bạn làm như sau:
Mở Finder lên, click vào Applications, sau đó click chuột phải vào biểu tượng bánh răng , rồi chọn Arrange By => Date Last Opened. Tiếp theo bạn chỉ việc xem lại những ứng dụng nào đã lâu không xài và xóa nó đi.
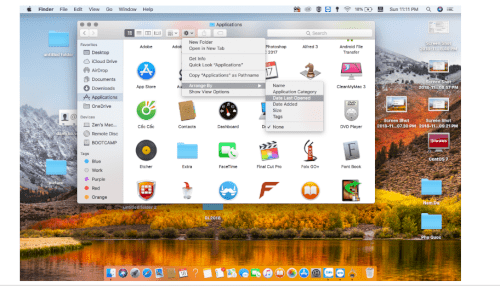
Một vài lưu ý cho bạn, khi bạn xóa 1 ứng dụng, một số file vẫn sẽ còn tồn đọng lại trên máy, bạn có thể dùng ứng dụng AppCleaner để xóa đi các file rác của ứng dụng.
Tách Photo Library ra
Ứng dụng Photos cho phép bạn tạo ra nhiều libraries (thư viện) khác nhau, bạn có thể tạo ra nhiều thư viện khác nhau để phân ra theo từng mục đích như công việc, hay cá nhân.
Để thực hiện điều này bạn phải thoát hoàn toàn ứng dụng Photo. Sau đó, nhấn giữ phím Option rồi mở Photo lại.
Lúc này, Photo sẽ cho phép bạn chọn Photo Library mà bạn muốn. Bạn có thể tạo 1 thư viện mới và chọn nơi lưu trữ khác (ổ cứng rời chẳng hạn).
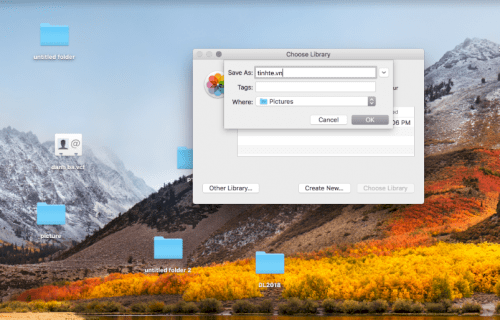
Sau đó một cửa sổ khác của Photo sẽ hiện ra, bạn có thể chọn những tấm hình, video đã cũ vào trong thư viện mới này. Việc này sẽ giúp bạn dễ dàng di chuyển và bỏ bớt các hình ảnh đã cũ đi. Để chuyển qua lại giữa các thư viện, bạn chỉ cần giữ nút Option lúc mở Photo lên là được.
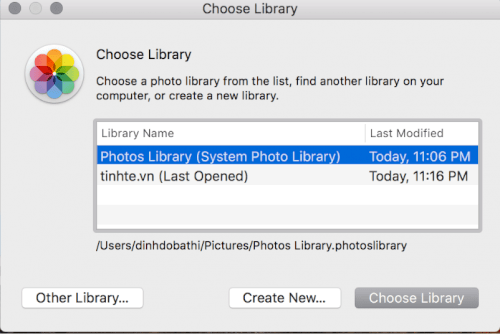
Xóa những file bị trùng
Nếu bạn có rất nhiều file hình bị trùng, hoặc các file khác bị trùng, sẽ gây lãng phí bộ nhớ, mình sẽ giới thiệu bạn 2 ứng dụng sau để tìm và xóa bớt chúng đi:
PhotoSweeper
PhotoSweeper là một ứng dụng nhẹ nhàng và tiện lợi giúp bạn có thể tìm và xóa đi các file hình bị trùng hoặc tương tự nhau. Phần mềm sẽ hoạt động với Photos và Lightroom.
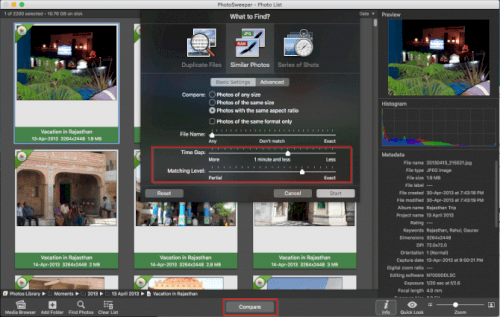
Download: PhotoSweeper (Free trial, $10)
Gemini 2
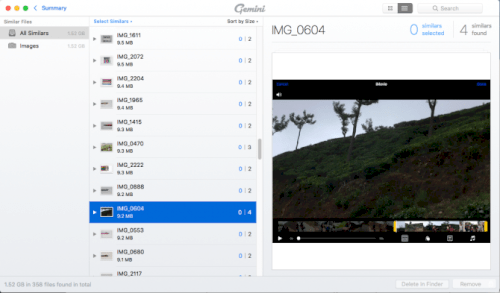
Gemini 2 sẽ giúp bạn tìm và xóa đi các file bị trùng hoặc gần giống nhau, tương tự như ở trên, phần mềm này hoạt động với Photos, iTunes và các ổ cứng gắn ngoài luôn.
Download: Gemini 2 (Free, $20)
Dọn dẹp Desktop và Downloads Folder
Theo mình để ý, hầu hết mọi người hay để file ở trong Desktop và Downloads, và dung lượng của chúng sẽ ngày một phình ra nếu như bạn không dọn dẹp chúng, rất may là macOS cung cấp cho chúng ta công cụ để làm điều này.
Đầu tiên là cấu hình tùy chọn "Ask Where to Download Files"
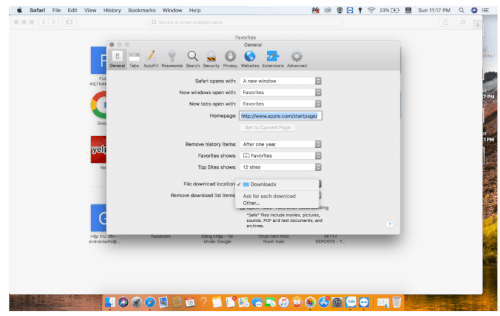
Thay vì để cho trình duyệt tự động lưu file download vào thư mục mặc định, bạn có thể chọn để cho trình duyệt hỏi bạn cần lưu file ở đâu, điều này sẽ giúp bạn làm chủ được việc lưu các file có dung lượng cao qua 1 nơi khác. Hoặc bạn cũng có thể chuyển các file Downloads về thư mục khác luôn cho gọn . Để thiết lập nó, bạn vào Safari > Preferences > General > File download location thay đổi thành Ask for each download.
Cấu hình tự động dọn dẹp Downloads
Bạn có thể cấu hình cho máy tính của mình tự động dọn dẹp các file đã download sau 90 ngày hoặc thời gian nào tùy ý. Để làm điều này, bạn tìm Automator, mở nó lên, chọn create a new document, chọn Folder Action.
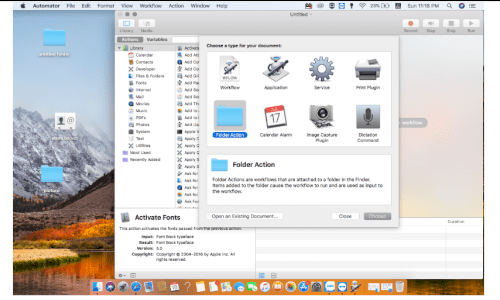
Sau đó chọn tới thư mục Downloads
Trong khung bên trái, bạn click Files and Folders, sau đó nắm kéo thả "Find Finder Items action" vào ô bên phải. Tiếp theo bạn Click "Options" và check "Ignore this action’s input". Nếu không chọn cái này, nó sẽ xóa đi file bạn vừa download đó nha .
Tiếp theo bạn đổi cái search thành Downloads và chọn Date Last Modified mà bạn muốn (mình chọn 90 ngày). Sau đó click vào Result và nó sẽ cho ra các file nằm trong điều kiện ở trên.
Cuối cùng, bạn kéo thả cái "Move Finder Items to Trash" vào ngay sau "Find Finder Items". Sau đó save lại là xong.
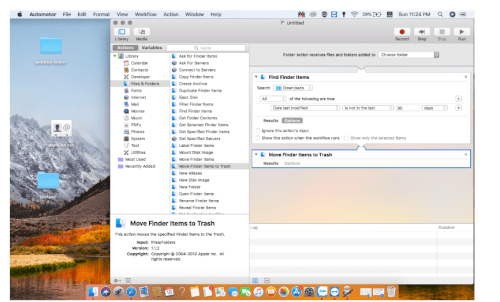
Nhiều bản backup có dung lượng khá lớn sẽ khiến cho bạn gặp khá nhiều khó khăn vì không đủ dữ liệu để chứa. Hi vọng rằng, với những mẹo trên đây, bạn sẽ có thêm nhiều cách để tiết kiệm được dung lượng của các bản backup.