Hướng Dẫn Kê Khai Thuế Qua Mạng Internet
Liên hệ
49 Vạn Bảo - Hà Nội Hoặc Vp: Số 7, Tổ 59, Phố Trung Kính - Cầu Giấy - Hà Nội

Hướng dẫn kê khai thuế qua mạng Internet
Sau khi đã cài đặt phần mềm quản lý CA, người sử dụng cần kiểm tra email để nhận thông báo cấp tài khoản khai thuế qua mạng do cơ quan thuế cấp. Người sử dụng thực hiện theo các mục dưới đây để kê khai thuế:
1. Đăng ký tài khoản với cơ quan thuế
2. Đăng nhập vào hệ thống kê khai thuế qua mạng
3. Đăng ký loại tờ khai nộp qua mạng
4. Tạo tờ khai và bảng kê
5. Nộp tờ khai
6. Tra cứu tờ khai.
1. Đăng ký tài khoản với cơ quan thuế
Bước 1: Truy cập vào website kekhaithue.gdt.gov.vn. Chọn mục "Đăng ký".
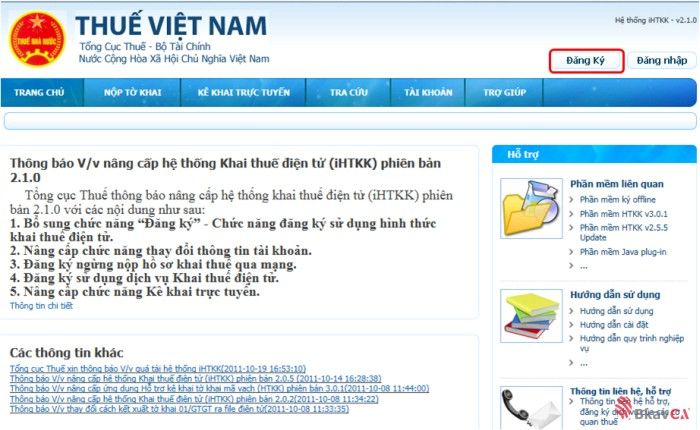
Bước 2: Điền thông tin Mã số thuế, điện thoại và email của doanh nghiệp (Cơ quan thuế sẽ gửi thông báo cấp tài khoản vào địa chỉ email này). Lựa chọn hình thức khai thuế, chọn “Dịch vụ khai thuế qua mạng của Tổng cục Thuế (iHTKK)”
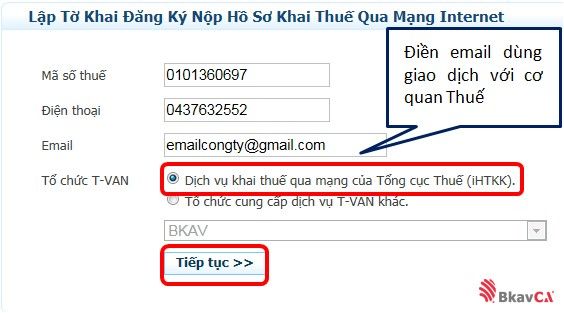
Bước 3: Cắm thiết bị chữ ký số BkavCA Token vào cổng USB của máy tính, click “Tiếp tục”, Nhấn nút “Tiếp tục”, nhập mã PIN của thiết bị BkavCA Token. (Mật khẩu mặc đinh của thiết bị BkavCA Token là :12345678)
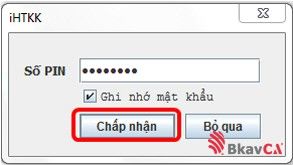
Hệ thống sẽ tự động lấy thông tin trong chứng thư số và tạo ra tờ khai đăng ký Mẫu số: 01/ĐK-KĐT. Click “Ký điện tử”, sau khi ký xong, click “Gửi đăng ký” để hoàn thành việc đăng ký tài khoản kê khai thuế qua mạng với cơ quan thuế
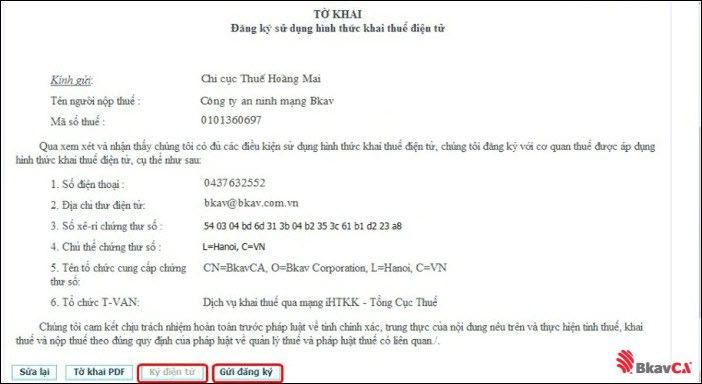
Kiểm tra email đã đăng ký để nhận thông báo cấp tài khoản đăng nhập hệ thống kê khai qua mạng, email này được gửi tự động ngay khi bạn hoàn thành thủ tục đăng ký.
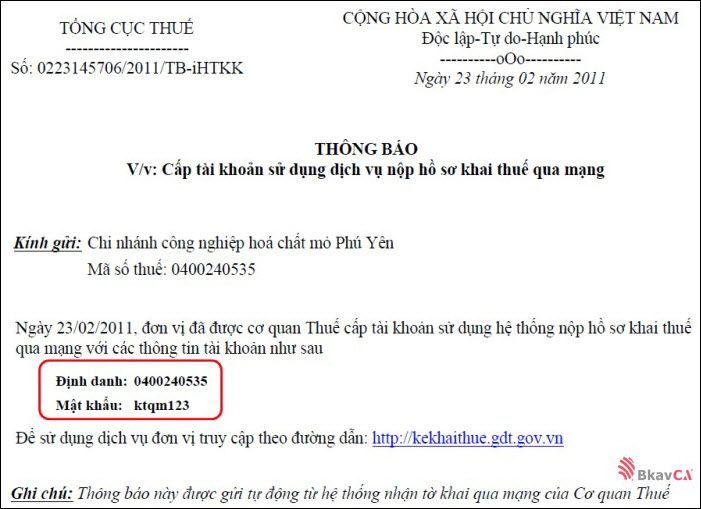
2. Đăng nhập vào hệ thống kê khai thuế qua mạng
Bước 1: Mở trình duyệt Internet Explorer bằng cách bấm đúp vào biểu tượng chữ trên màn hình nền máy tính.
trên màn hình nền máy tính.
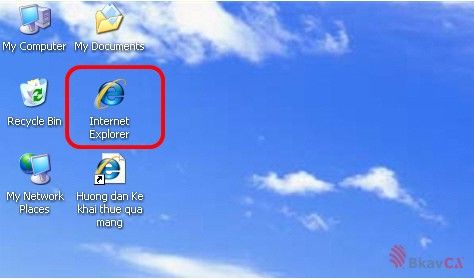
Bước 2: Gõ lên thanh địa chỉ http://kekhaithue.gdt.gov.vn , sau đó bấm chuột vào nút Đăng nhập.
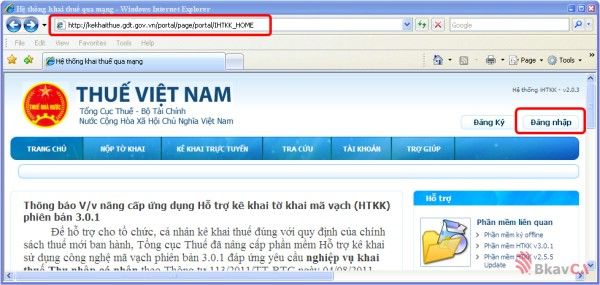
Bước 3: Nếu có cửa sổ Certificate Error hiện ra chọn Continue to this website (not recommended) để tiếp tục (nếu không thấy cửa sổ Certificate Error thì chuyển Bước 4).
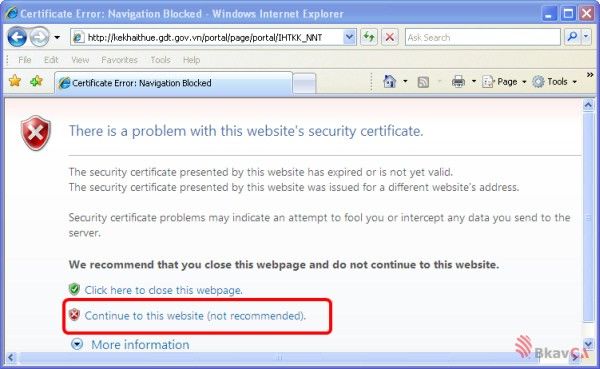
Bước 4: Nhập tên đăng nhập và mật khẩu vào trường thông tin tương ứng, sau đó bấm Đăng nhập (Tên đăng nhập và mật khẩu ban đầu do cơ quan thuế cung cấp).
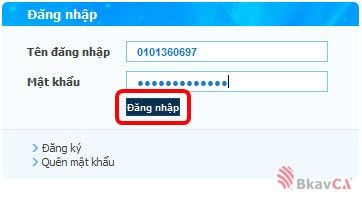
Lưu ý: Để đảm bảo an ninh thông tin, người sử dụng nên đổi mật khẩu ngay sau lần đăng nhập đầu tiên. Để đổi mật khẩu, sau khi đăng nhập, bấm vào Tài khoản/ Đổi mật khẩu, nhập các thông tin: mật khẩu cũ, mật khẩu mới, nhắc lại mật khẩu mới, sau đó bấm Cập nhật. Trong quá trình đổi mật khẩu, người sử dụng cần tắt chế độ đánh tiếng việt (vietkey, unikey..).
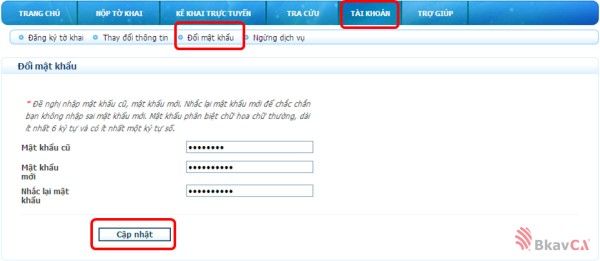
3. Đăng ký loại tờ khai nộp qua mạng
Bước 1: Bấm vào mục Tài khoản/ Đăng ký tờ khai.
Bước 2: Chọn các tờ khai cần đăng ký và kỳ bắt đầu kê khai, sau đó bấm Tiếp tục
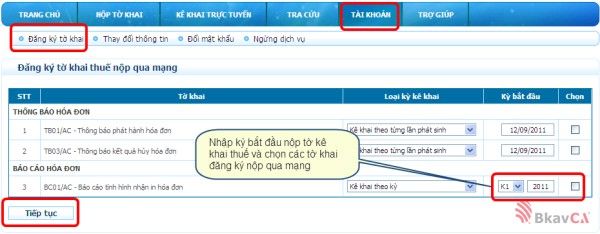
Bước 3 : Bấm Chấp nhận để hoàn thành việc đăng ký tờ khai hoặc bấm Chọn lại nếu có nhu cầu chọn lại tờ khai.
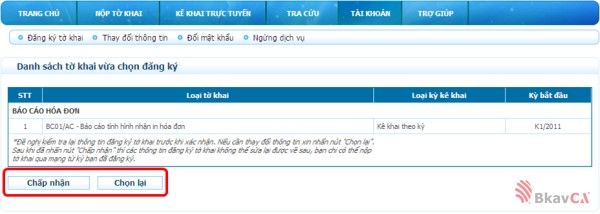
- Nếu có nhu cầu đăng ký thêm tờ khai thì bấm vàoĐăng ký thêm tờ khai

- Sau khi đăng ký các tờ khai gửi qua mạng, người sử dụng sẽ nhận được email thông báo xác nhận các thông tin đăng ký nộp hồ sơ khai thuế của cơ quan mình.
4. Tạo tờ khai và bảng kê
Bước 1: Chạy phần mềm HTKK.
Bước 2: Kết xuất tờ khai.
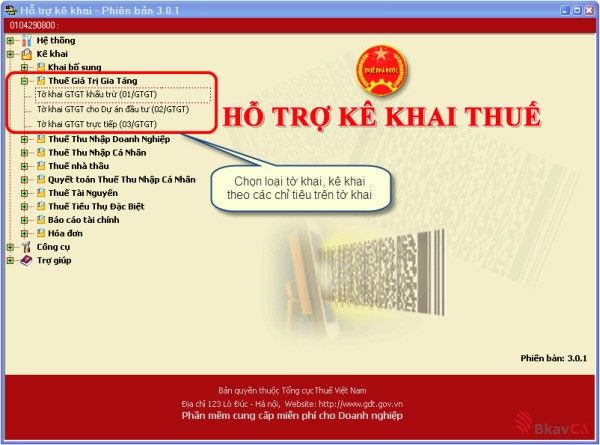
Bước 3: Bấm nút In để kết xuất tờ khai điện tử.
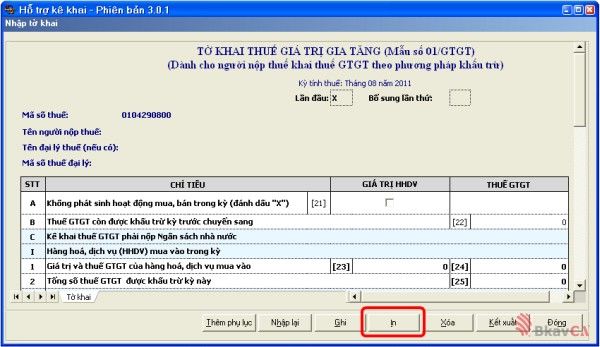
Bước 4: Chọn máy in ảo CutePDF Writer:- Chọn máy in ảo là CutePDF Writer
- Số bản in: thông thường là 1
- Số trang in: là 1(riêng với tờ khai 01/GTGT thì tờ khai chính chọn số trang là 1,2)
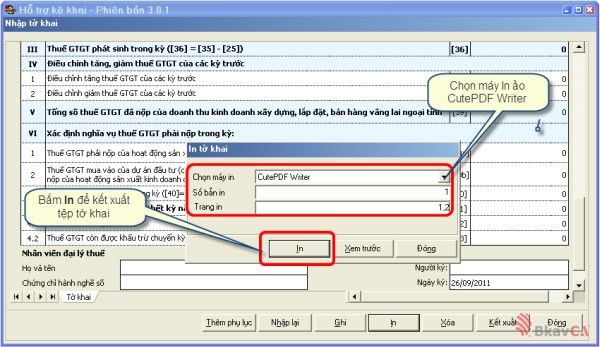
5. Nộp tờ khai
Bước 1: Vào chức năng Nộp tờ khai/ Nộp tờ khai, bấm Chọn tệp tờ khai.
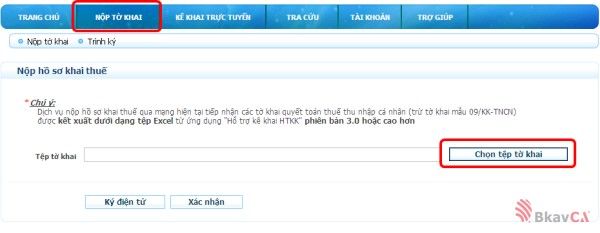
Bước 2: Chọn file tờ khai đã ký và bấm Open
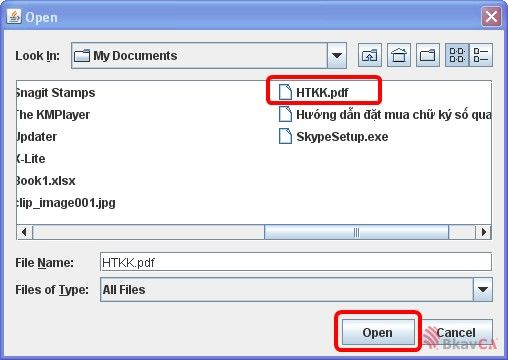
Bước 3: Cắm BkavCA Token chứa chữ ký số vào cổng USB của máy tính. Bấm nút Ký điện tử để ký điện tử lên tờ khai.
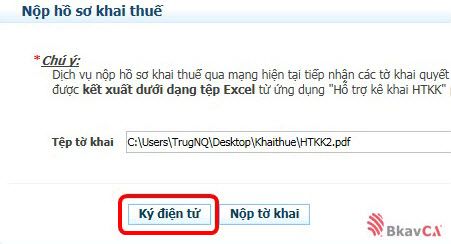
Bước 4: Nhập mã PIN của BkavCA Token (mật khẩu đăng nhập USB Token) sau đó bấm Chấp nhận để ký điện tử lên tờ khai.
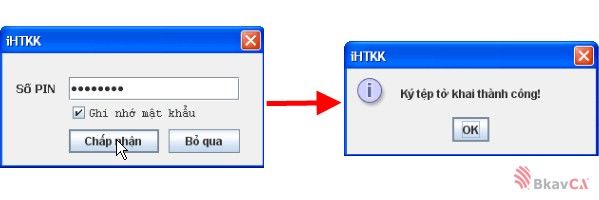
Bước 5: Bấm Nộp tờ khai để Upload tờ khai.
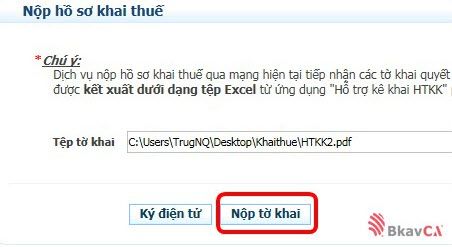
-
- Chờ hệ thống Upload xong tờ khai
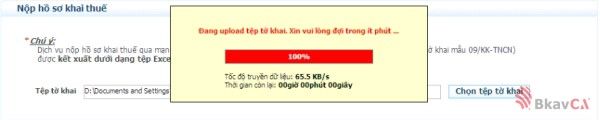
Bước 6: Bấm Gửi tờ khai để gửi tờ khai đến cơ quan thuế, hoặc bấm Hủy bỏ để hủy tờ khai chờ gửi.

-
- Sau khi gửi tờ khai đến cơ quan thuế, người sử dụng sẽ nhận được thông báo xác nhận đã gửi tờ khai, thông báo này được gửi vào hòm thư điện tử của cơ quan người sử dụng (hòm thư đã đăng ký với cơ quan thuế).
- Nếu tờ khai cần gửi cho phép gửi kèm bảng kê Excel sẽ xuất hiện nút
 trong cột Gửi phụ lục. Quá trình nộp bảng kê cũng tương tự như quá trình nộp tờ khai.
trong cột Gửi phụ lục. Quá trình nộp bảng kê cũng tương tự như quá trình nộp tờ khai.

Sau khi thực hiện xong các mục từ 1 đến 4 ở trên, khách hàng đã hoàn thành việc kê khai thuế qua mạng. Để tra cứu lại các tờ đã khai, khách hàng thực hiện theo mục số 5
6. Tra cứu tờ khai
Bước 1: Bấm vào chức năng Tra cứu/ Tra cứu tờ khai
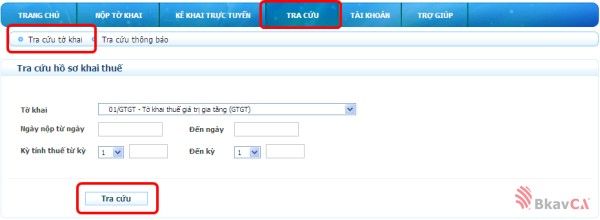
Bước 2: Lựa chọn các điều kiện tra cứu, sau đó bấm nút Tra cứu
Bước 3: Bấm chuột vào tên tờ khai để tải file về máy.

Hotline hỗ trợ: 04.2323.0959 - 0985088983 (gặp A Nguyện)





HẾT HẠN
| Mã số : | 6807050 |
| Địa điểm : | Hà Nội |
| Hình thức : | Cho thuê |
| Tình trạng : | Hàng mới |
| Hết hạn : | 03/12/2020 |
| Loại tin : | Thường |
Gợi ý cho bạn









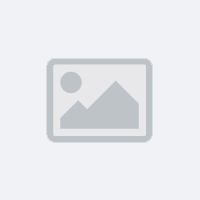


Bình luận