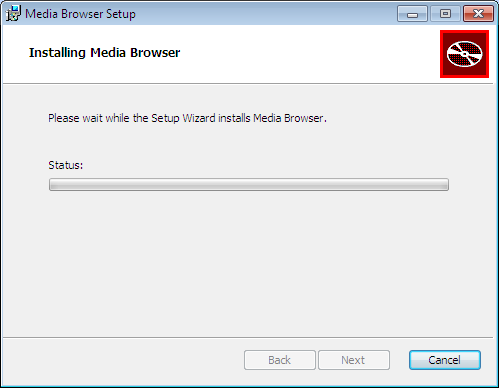Hướng dẫn sử dụng Window Media Center??
Bài này mình copy của bác HD Beginner bên HDVietNam. Đã làm thành công và thấy GOOD nên chép cho các bác cùng :heo Bắt đầu thôi:
Trước khi hướng dẫn các bạn hì hục download và chỉnh sửa các phần mềm. Tôi muốn nói vài thứ, đơn giản thôi nhưng để anh em ta có cái nhìn chung về hệ thống phần mềm xem phim một cách phù hợp nhất.
Câu hỏi trước tiên: Để xem phim trên máy tính, ta cần những phần mềm gì?
Nhiều bạn cứ nghĩ đến cấu hình để xem phim là nghĩ ngay đến Codec, đến CoreAVC, ffdshow hay MPC.
MPC, KMP, Codec chỉ là một trong những phần của một hệ thống phần mềm để xem và quản lý phim.
Một hệ thống phần mềm tổng quát để xem và quản lý phim, bao gồm những phần mềm sau:
- Media Center: Đây là phần mềm chuyên về giải trí, tập hợp nhiều chức năng giải trí như Nghe nhạc, xem phim, xem ảnh, xem TV, xem dự báo thời tiết, tin tức thời sự....trong 1 ứng dụng duy nhất
Đặc trưng của Media Center là thiết kế để ngồi xem từ xa vẫn rõ (Các phím và icon lớn, màu sắc tương phản tốt), hỗ trợ Remote, thao tác đơn giản...vv
- Front End: Đây là giao diện với người dùng. Cho phép người dùng có thể lựa chọn cái mình thích trong số hàng trăm, hàng nghìn cái tương tự. Có thể hiển thị các thông tin cần thiết khi cần...Front End có thể tích hợp ở trong Media Center hoặc có thể chạy độc lập với nhiều Media Center khác nhau...Front End cũng phải hỗ trợ Remote
-Phần mềm tạo và chỉnh sửa Meta Data: Metadata là 1 dạng cơ sở dữ liệu về phim và ca nhạc. Nó chứa các thông tin liên quan đến phim như Poster, Backdrop, info..Actor image...vv Các thông tin được hiển thị từ Metadata thông qua file xml. Nhiệm vụ của phần mềm này trước tiên căn cứ vào tên phim hoặc tên thư mục chứa phim mà nhận dạng, hoặc cung cấp cho người dùng lựa chọn để nhận dạng phim.
Sau khi đã nhận dạng phim thì phần mềm phải tìm kiếm trên mạng các thông tin về phim đó như poster, backdrop, info, rating...direct or, actor...thậm chí cả subtitle và tạo ra file xml hiển thị các thông tin đó.
-Player: Là giao diện để playback các file multimedia. Player cung cấp các chức năng play, stop, forward...vv ở chế độ window và fullscreen. Player cũng phải hỗ trợ Remote
-Codec, filter, splitter: Các phần mềm chứa các bộ giải mã để giải mã hình ảnh, âm thanh hoặc chuyển đổi mã, chuyển tiếp...
Quá trỉnh xem phim với các phần mềm trên như thế nào?
Người dùng trước tiên khởi động Media Center, chọn front end cho phần phim, khi đó front end sẽ list danh mục phim theo cách trực quan nhất tới người dùng (thường là hiển thị poster hoặc 1 phần poster và 1 phần info của phim). Front End lấy dữ liệu từ Meta data và hiển thị lên. Sau khi người dùng click vào Play trong Front End, giao diện Player sẽ hiện ra để người dùng xem phim.
Phải cài đặt những gì và theo trình tự nào để xem phim?
Sau khi đã hiểu rõ chức năng của các phần mềm ở trên. Các bạn có thể thấy là ta hoàn toàn có quyền lựa chọn các thành phần riêng rẽ và bắt chúng chạy độc lập với nhau. Không nhất thiết chỉ dùng một phần mềm. Cái nào tốt thì giữ lại, cái nào không ưng ý thì bỏ đi.
Trong trường hợp dùng Windows Media Center. WMC là một bộ công cụ khá đầy đủ, bao gồm cả Media Center, Front End, Metadata, Player (Player của WMC dựng trên nền Windows Media Player) và cả Codec nữa. Nếu đánh giá sơ bộ thì:
Phần Media Center của WMC có giao diện đẹp, đồng bộ với Player. Hỗ trợ Remote...Thao tác đơn giản...vv
Front End default của WMC không được tùy biến nhiều. Chỉ hiển thị Poster và những thông tin rất rất cơ bản như Backdrop, Director, Review thôi (Không có Rating, thông tin về định dạng phim, độ phân giải, mã hóa...vv
Front End không hiển thị cũng vì Metadata của WMC rất ít thông tin. Không có các chức năng cơ bản để lấy thông tin cho phim từ trên mạng
Codec của WMC sử dụng là Codec của Microsoft. Không có nhiều tùy chỉnh, ko khai thác được tính năng DXVA và Core AVC của Card đồ họa. Một số chức năng khác rất khó tùy chỉnh (Ví dụ như subtitle hay sharpen..)
Vì vậy nên giữ phần Media Center và Player, nhưng ta sẽ thay Front End, Metadata (2 cái này luôn đi kèm với nhau) và cả Codec nữa.
Lựa chọn bộ phần mềm
Căn cứ phân tích ở trên, ta lựa chọn:
Phần Media Center là Windows Media Center. Giữ nguyên
Phần mềm Metadata chọn Media Center Master. 
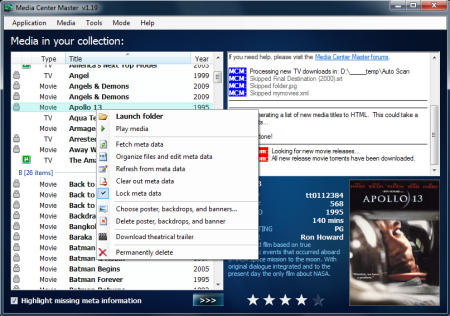
Cái này là No 1, xếp thứ tự bình chọn trên cả Media Browser. Những Front End như Media Browser nó cũng tự tạo CSDL Metadata cho riêng nó. Đáng tiếc là nó gom tất cả Metadata để trong một thư mục chung. Chứ không chứa trong thư mục riêng cho mỗi phim. Dẫn đến hiện tượng là nếu cài lại Win thì mất hết phải làm lại từ đầu. Hoặc nếu mang ổ cứng đó sang máy khác thì ko có CSDL được.
Trước đây mình dùng Meta Browser. Meta Browser cũng tạo CSDSL Metadata lưu trong thư mục chứa phim. Nhưng cái này hay crash và ko thể so sánh với Media Center Master. Media Center Master cho phép search cả trên IMDB và download phụ đề trên subscene.com. Cho phép tạo metadat không chỉ dùng cho WMC mà còn cả XBMC. Những tính năng trên cả tuyệt vời nữa.
Phần Front End là Media Browser.
Hiển thị bộ sưu tập:
Thông tin về phim:
Thông tin về diễn viên:
Cái này là No 2 về phần mềm Plug-In cho vWindows Media Center. Cung cấp mọi tương tác tốt nhất cho người dùng.
Phần Player là Player tích hợp trong Windows Media Center. Giữ nguyên
Phần Codec/Filter/Spliter: Đây mới là phần đáng nói nhiều nhất. Lựa chọn cái gì chính là phụ thuộc vào phần cứng của các bạn.
+ Giải mã Video: Các bạn phải quyết định là giải mã Video bằng cái gì? CPU hay GPU? Tôi có một số gợi ý sau:
Nếu các bạn chỉ có CPU >5200 (Intel) hoặc > 5000+ (AMD) và Card onboard Intel. Lại không làm gì nữa khi xem phim (Quét ổ diệt virus, giải nén file, copy file >10GB) thì có thể sử dụng CPU Decoder.
Nếu các bạn vừa Quét ổ diệt virus, giải nén file, copy file >10GB vừa thích xem phim, nhưng lại muốn sử dụng CPU Decoder thì phải dùng CPU x4 như Intel Core2Quad hoặc AMD x4...
Nếu các bạn có Card Nvidia Geforce onboard hoặc rời miễn là Model đó >8200. Các bạn nên giải mã bằng GPU (Chọn Core AVC)
Nếu các bạn có Card Nvidia ATI onboard hoặc rời miễn là Model đó >2600. Các bạn nên giải mã bằng GPU (Chọn DXVA)
Tóm lại:
Giải mã Video bằng CPU thì các bạn nên dùng phần mềm fddshow
Giải mã Video bằng GPU thì tùy thuộc GPU mà dùng Core AVC hay DXVA. Riêng DXVA thì dùng codec của MPC hoặc codec của Fddshow DXVA.
+ Giải mã Audio: Tùy thuộc vào phần cứng Audio và Source phim của các bạn.
Nếu source Audio của phim là DTS/Dolby thì các bạn chọn AC3 Filter. Cho dù các bạn nghe bằng loa vi tính 2.0, loa vi tính 5.1 cắm cổng Analog hay Receiver cổng Optical/Coaxial thì vẫn chọn AC3 Filter
Nếu source Audio của phim là DTS HD/Dolby True HD thì các bạn chọn fddshow AUdio. Cho dù các bạn nghe bằng loa vi tính 2.0, loa vi tính 5.1 cắm cổng Analog hay Receiver cổng Optical/Coaxial thì vẫn phải chọn fddshow Audio.
+ Lựa chọn cho Splitter/filter Các bạn nên lựa chọn Haali chứ không phải là Gabest
Như vậy là sau một hồi phân tích. Ta thấy có quá nhiều thứ phải chọn cho Codecs/Splitter/Filter. Dẫn đến một mâu thuẫn là làm sao khai thác và lựa chọn một loạt các phần mềm như vậy. Cài tất cả thì có vấn đề gì không? Liệu có xung đột gì xảy ra.
Và làm sao để tất cả tương thích tốt với WMC?
Để giải quyết được việc này. Chúng ta nên lựa chọn một bộ phần mềm gồm tất cả các Codecs/Splitter/Filter đã được sắp xếp. Đó là bộ Codecs/Splitter/Filter của shark007.net
Bộ codec Shark007 này bao gồm các phiên bản cho Vista, Win7, và nếu là Win Vista/7 64 bit ta cần thêm bộ X64 Component Add on nữa.
Ngoài ra để sử dụng được CUDA, các bạn cần phải lấy bộ CoreAVC Pro 2.0
Bước 1: Download
I. Windows Media Center
Nếu phiên bản Win Vista/7 của các bạn là N thì cần phải Download Windows Media Center từ trang của Microsoft. Các bạn cần Active Windows trước khi Download nhé. (có bài hướng dẫn down và cài đặt riêng #3)
II. Media Browser
www.mediabrowse r.tv
III. Media Center Master
Trang chính
Download
IV. Shark007 Codecs (For Vistar &Win 7) và x64 Component Add on ((For Vistar &Win 7 64)
Download tại đây:
http://shark007.net
Core AVC Pro 2.0 (Nếu dùng CUDA)
Download
Bước 2: CÀI ĐẶT VÀ CẤU HÌNH
I. Windows Media Center
1. Cài đặt (Nếu có)
Không có gì, chỉ Next và Next
2. Tinh chỉnh
Khi lần đầu tiên chạy Windows Media Center, nó sẽ hiện ra hình sau
Các bạn chọn Continue
rồi Express Setup 
và chờ cho đến khi ra phần giao diện chính thì thôi.
Nếu muốn, các bạn có thể vào phần Setting và thiết lập 1 số thông tin đơn giản. Nói chung là không cần chỉnh gì thêm, nó vẫn chạy bình thường
Ngoài ra, có thể Customize giao diện lại cho Windows Media Center. Cái này cần bài viết về sau:

II. Media Center Master và xây dựng CSDL Metadata
1. Cài đặt: Quá trình cài đặt ko có gì đặc biệt. Chỉ chú ý là Media Center Master cần 2 thứ sau:
Microsoft .Net Framework 3.5
Microsoft .Net Framework 3.5 SP1
2. Cấu hình: Sau khi cài đặt, ta vào Menu File, chọn Settings & Preferences
Có khá nhiều tham số để chọn, từ từ có thể mày mò hết, nhưng trước tiên là mục Movies
Rename folders during fetch để đổi tên thư mục. Tốt nhất là đổi tên thư mục phim, còn tên file film liên quan tới độ phân giải, nhóm RIP,...vv sẽ vẫn được giữ nguyên.
create dvdid.xml meta data sẽ làm cho thông tin phim hiển thị luôn ở mục Movie là front end sẵn có của WMC. Trong trường hợp bạn không muốn dùng Media Browser nữa.
creat movie.nfo nếu bạn muốn mang ổ chứa phim trên sang dùng ở các hệ thống đã cài sẵn XBMC
Ask for IMBD for unknow result Đây là 1 tính năng khá lợi hại của Media Center Master. Vì một số phim không có trong CSDL của các hệ thống CSDL Free như XMBD hay TMDB. Khi đó ta sẽ trực tiếp tìm trong IMDB luôn. (IMDB thì phim gì cũng có mà)
Download subtitle from subscene.com Đây cũng là 1 tính năng lợi hại. Cho phép download sub với nhiều ngôn ngữ khác nhau. Tuy nhiên, coi chừng bị lệch sub đó
Download all backdrop when avaiable: Hãy cẩn thận với tính năng này. Với các siêu phẩm như Avatar, số lượng Backdrop lên tới gần 20 chiếc. Độ phân giải full HD nên kích thước lên tới ~ 4MB. Sẽ mất thời gian quá nhiều cho mỗi phim. Các bạn tự giới hạn số Backdrop cần thiết. Thông thường 3 cái là đủ.
Sang Tab Trailers.
Không nên kích vào Automatically download trailer videos vì nó sẽ tự động download trailer cho phim. Sẽ tốn thời gian và đường truyền. Chỉ áp dụng khi đã load hết poster,backdrop và mọi thông tin liên quan của phim đã có trước.
Tương tự cho các Tab Downloader, Download Parser, uTorrent dùng để download phim, trailer trên mạng và đổi tên, để đúng thư mục quy định. Cái này chỉ setup khi đã load hết poster,backdrop và mọi thông tin liên quan của CSDL phim đã có trên ổ cứng.
Sau khi hoàn tất các quá trình download cho phim sẵn có. Các bạn có thể đặt 1 thư mục có tên là HD Trailer và để Media Center Master tự động download các trailer mới về đó để reviews.
3. Xây dựng CSDL Metadata:
Sau khi hoàn tất các tùy chỉnh. Các bạn vào Menu File, chọn Set scan folders Add New và Browser tới thư mục chứa phim của các bạn rồi bấm Done.
Phần mềm bắt đầu xử lý các phim với trạng thái ở ô vuông bên phải. Khi các phim chưa đủ thông tin, nó sẽ hiện lên là Unknow.
Trong 1 số trường hợp. Media Center Master cần các bạn xác nhận chọn phim nào để nó còn load thông tin về. Căn cứ vào tên file phim và cột phim bên phải mà lựa chọn phim phù hợp, sau đó nhấn vào Cofirm & Finish
Nếu nó chọn không đúng, các bạn có thể chọn mục Enter IMDB ID. Sau đó tìm IMDB ID chính xác của phim và điền vào đó. Tình huống này ít xảy ra vì cho dù là các phim Châu Á không nổi danh phần mềm cũng vẫn tìm ra được.
Sau khi kết thúc toàn bộ phim. Cửa sổ Media Master sẽ hiện ra danh sách các phim và có chữ Movie thay cho chữ Unknow như sau
Ta có thể kiểm tra bằng cách vào 1 thư mục chứa phim. 
Ta thấy là tên thư mục đã đổi cho đúng tên phim và năm ấn hành. Còn trong thư mục đã có đầy đủ các thứ mà Media Master download về bao gồm: Poster, Backdrop, phụ đề tiếng Anh (Downlad từ trang subscene.com).. vv và các thứ do Media Master tạo ra bao gồm: dvdid.xmk, mymovies.xml
và cả .nfo nữa...
Như vậy là toàn bộ CSDL Metadata phim của chúng ta đã được Media Center Master tạo ra 1 cách đầy đủ. Giờ ta chỉ cần 1 Frond End để kết nối và hiển thị chúng thôi. Tiếp tục với Frond End Media Browser nhé
(Vostro 1500)
III. Media Browser
1. Cài đặt
Không có gì đặc biệt. Cứ Next và Next
Nhớ nháy chuột vào ô trên trước khi Finish để chạy phần cấu hình luôn
2. Cấu hình
Đầu tiên nó ra 1 thông báo hỏi.
Cứ chọn Yes
Chú ý: Nếu ta không chọn Yes mà cài đặt Media Browser xong vào luôn Windows Media Center và vào Media Browser thì sẽ bị lỗi như thế này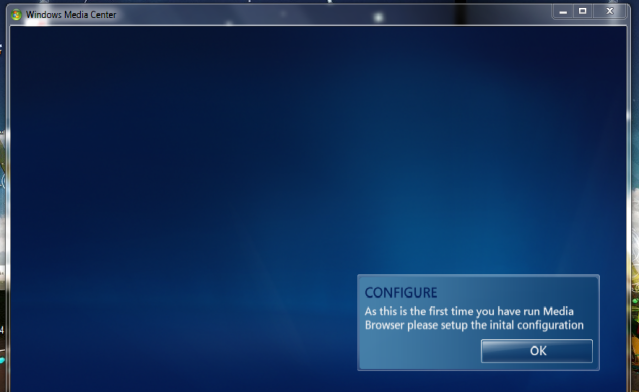
Sẽ vào 1 màn hình có Tab Basic:
Chỗ này mình giải thích thêm như sau:Media Browser cho phép chọn Category. Mỗi lần chúng ta ấn vào nút Add là Add thêm một Category. Tạo Category như nào là tùy vào chúng ta. Ví dụ Ta Add một Category riêng cho phim hoạt hình có tên là Animation chẳng hạn. Category này có thể chứa nhiều thư mục ở nhiều ổ khác nhau. Ví dụ thư mục Astroboy ở ổ C, thư mục Ice Age III ở ổ D cũng được. Còn nếu các bạn đã quy hoạch vào cùng 1 thư mục thì càng toốt
Theo chỉ dẫn, ta ấn vào nút số 1 Để Add. Một cửa sổ sẽ hiện ra cho phép ta Add thư mục hoặc cả ổ
Sang số 2. Chọn Configuration Detail, ta có thể chọn hình cho thư mục đó
Tiếp tục add thêm thư mục vào đó nếu cần thiết
Mặc định Category sẽ có tên là tên của thư mục/ổ add lần đầu tiên. Ta nên chọn Rename để đổi nó đúng về tên ta muốn. Ví dụ Animations.
Sau khi đã Add và tạo các Category xong, ví dụ là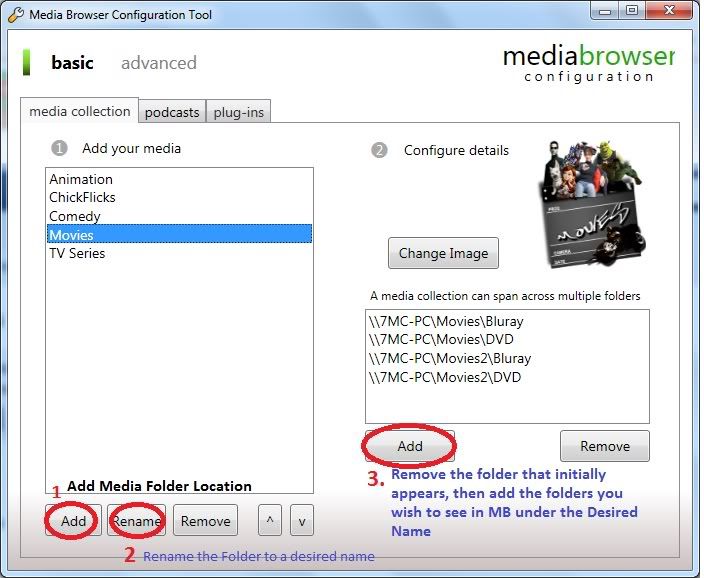
Nếu quan tâm tới Extenal Player (Dùng 1 player khác như MPC-HC chẳng hạn) thì ta sang phần Advance và thiết lập như sau 
Trong trường hợp này, ta dùng Player tích hợp trong WMC nên bỏ qua.
Tiếp đó, ta vào Windows Media Center. Sẽ có một Menu cho Media Browser hiện ra như sau:
Nháy vào đó, nó sẽ cửa số để lựa chọn 1 số thứ.
Vì sử dụng CSDL Metadata của Media Center Master, nên ta có thể tắt tính năng tự lấy Metadata của Media Browser đi bằng cách bỏ chọn mục Internet Provider
Ta cứ chọn hết và Continue là xong. Sau đó Media Browser sẽ tự thoát ra màn hình chính và vào lại. Từ đây ta có thể sử dụng Media Browser và hệ thống CSDL Metadata được rồi. ;-)
Ta có thể lựa chọn nhiều chế độ view khác nhau cho Media Browser
Ví dụ như chế độ View chỉ có Poster
Chế độ View chỉ có cover style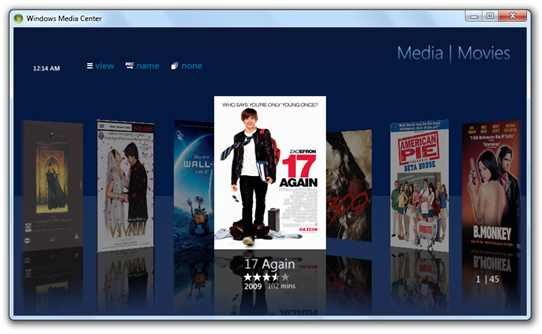
Chế độ Detail
III. Win 7 Codecs
1. Cài đặt cho 32 bit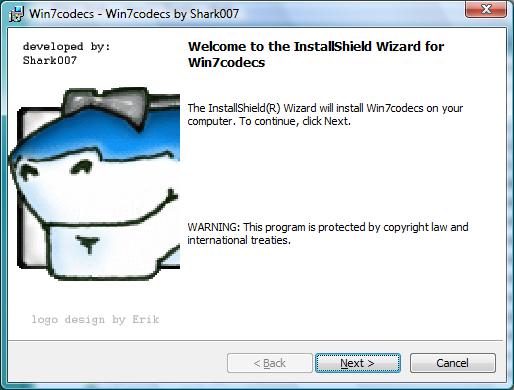
Cứ bấm Next rồi khi ra bảng này
Thì chọn Customize và Next khi ra 1 bảng chọn. 
Vì ta đã chọn Splitter là Haali, nên nhớ bỏ chọn Gabest đi
Rồi lại bấm Next tiếp
2. Cài đặt Core AVC 2.0
Trong link download về đã có Keygen để tạo mới Key. Nếu lười thì mở file serial ra rồi Copy & Paste vào cửa sổ cài đặt
Bấm Next cho đến khi ra cửa sổ này
Nhớ bỏ chọn Haali Splitter vì trong Win7 codecs đã có nó rồi
III. Cấu hình cho Win 7 Codecs
1. Cấu hình cho 32 bit
Bấm vào Start, chọn All Programs rồi tìm tới Shark007 Codecs, nháy chuột phải vào Setting Application chọn Run as administrator. (Do 1 số mục cấu hình cần quyền của Administrator để chạy) sẽ hiển thị ra cửa sổ sau
Việc đầu tiên của ta là check ngay vào mục Shark007 suggested settings và chờ vài s sẽ có thông báo
Mục đích của việc này là đặt mặc định các file movie với các định dạng khác nhau (mkv, avi, wmv, mpg...vv) mặc định sẽ được mở bằng windows media player, cũng như player tích hợp trong windows media center.
1.1 Cấu hình Video
Mở đến Tab H.264, từ đây có các hướng cấu hình khác nhau cho Video như sau
1.1.1 Hướng cấu hình dùng CUDA với Core AVC
Ta chọn vào Use CoreAVC Codec 
rồi kích vào Configure để hiện ra bảng Configure AVC. Nhớ là phải cài CoreAVC trước nhé
Chọn như sau:
Chú ý: Nếu thấy dòng Prefer CUDA acceleration mờ đi chứng tỏ bộ Driver của các bạn dùng hiện tại chưa hỗ trợ CUDA. Cần lên trang nvidia.com để tải Driver mới nhất về. Thường Driver cho Win tự nhận cho các Card NVIDIA không hỗ trợ CUDA.
Để hiển thị Subtitle, ta có 2 lựa chọn là:
1.1.1.1 Dùng DirectVobSub:
Ta chọn như hình vẽ:
Và quay lại mục Config và chọn Vobsub để cấu hình Direct VobSub nếu cần
Chi tiết về cấu hình Direct VobSub sẽ nói trong một bài khác, bổ sung sau.
Khi đó hệ thống có thể vẫn gọi vài thành phần fddshow. Nên ta cần tắt hết ko sử dụng gì fddshow cho nhẹ gánh.
1.1.1.2 Dùng Fddshow subtitle:
Nếu chán Direct Vob Sub. Ta có thể chọn Fddshow subtitle như hình vẽ:
Và phải kích vào mục Enable Fddshow postprocessing như hình vẽ
Rồi quay lại mục Config và chọn fddshow video để cấu hình fddshow subtitle
Do đã Enable Fddshow postprocessing nên ở đây bắt buộc phải bỏ chọn mục Postprocessing như hình vẽ
1.1.1.3 Kiểm tra thử:
Vào WMC, Media Browser và play bất cứ phim H.264 nào. Nếu chỉ thấy hiện
1/Biểu tượng CUDA ở trên thanh Taskbar sáng màu xanh dương, biểu tượng Direct Vob Sub hình mũi tên trong trường hợp dùng Direct Vob Sub là cấu hình thành công.
2/Biểu tượng CUDA ở trên thanh Taskbar sáng màu xanh dương, biểu tượng Fddshown Video trong trường hợp dùng Fddshow subtitle là cấu hình thành công.
1.1.2 Hướng cấu hình dùng DXVA của MPC-HC (Ít dùng)
Chọn như hình vẽ:
Riêng subtitle thì chọn dùng Direct Vob Sub như 2.1.1.1 hoặc dùng Fddshow subtitle tương tự như 2.1.1.2
1.1.2.3 Kiểm tra:
Khi chạy DXVA qua MPC sẽ không có biểu tượng trên Taskbar để kiểm tra. Ta phải căn cứ vào % CPU sử dụng để đoán
Riêng với Subtitle thì cứ có chỉ 1 trong 2 biểu tượng DirectVobSub hoặc fddshow Video hiện lên là thành công
1.1.3 Hướng cấu hình dùng fddshow DXVA
Chọn như hình vẽ:
1.1.3.1 subtitle
Do đã dùng fddshow DXVA nên subtitle ta chọn dùng fddshow subtitle luôn. Cách vào và cấu hình fddshow subtitle như 2.2.1.1
1.1.3.2 Kiểm tra:
Thấy biểu tượng fddshow Video DXVA trên thanh Taskbar là thành công. Lưu ý là biểu tượng fddshow Video DXVA chứ không phải là fddshow Video
1. Cấu hình cho 32 bit
1.2 Cấu hình Audio
1.2.1 DTS/Dolby thông thường và xuất qua cổng Analog --> Xài AC3 Filter
1.2.1.1 Nếu bạn chỉ cắm 1 sợi 3.5mm vào cổng Analog của sound card thì cặp loa vi tính của bạn chỉ được coi là 2.0 (Cho dù nó có cả loa bass và ghi là 2.1) nên bạn cài đặt như sau:
1.2.1.2 Nếu có hệ thống loa 5.1 cắm đủ 3 cổng 3.5mm vào Sound card. Bạn cài đặt như sau:
Trong cả 2 trường hợp, cần ngăn không cho Fddshow Audio giải mã nữa bằng cách vào Tab config, chọn fddshow Audio và chọn disable cho các mục AC3, E-AC3, DTS, LPCM như hình sau:
1.2.1.3: Kiểm tra
Chỉ thấy có duy nhất biểu tượng AC3filter dưới thanh Taskbar là thành công
1.2.2 DTS/Dolby thông thường và xuất qua cổng S/PIDF hoặc HDMI --> Xài AC3 Filter
Cấu hình như sau:
Ta vẫn phải ngăn không cho Fddshow Audio giải mã nữa bằng cách vào Tab config, chọn fddshow Audio và chọn disable cho các mục AC3, E-AC3, DTS, LPCM như hình sau:
Và ngăn không cho fddshow Audio xuất tiếp ra cổng S/PIDF bằng cách:
Kiểm tra: Chỉ thấy có duy nhất biểu tượng AC3filter dưới thanh Taskbar là thành công
1.2.3 DTS-HD/Dolby True HD và xuất qua cổng HDMI 1.3 --> Xài fddhow Audio
Yêu cầu phần cứng là Card VGA ATI Series 5 từ 5450 trở lên hoặc Mainboard Intel H55 + CPU Clarkdale i3 trở lên
Cấu hình như sau:
Kiểm tra chắc chắn nhất bằng nhìn trên Receiver. Nếu hiển thị Dolby True HD hoặc DTS-HD Master là thành công.
III. Cấu hình Win 7 Codecs
1. Cấu hình cho 64 bit
Sau khi Download và cài đặt bản X64 Component Add on trên trang shark007.net về thì các bạn có 2 mục để cấu hình trong Shark 007 codecs là: Settings Application và Settings Application x64
Với Settings Application các bạn cấu hình giống hệt như Cấu hình cho 32 bit
Với Settings Application x64 các bạn cũng cấu hình giống hệt như Cấu hình cho 32 bit. Mặc dù giao diện có khác đi một chút.
Sau 3g hì hục làm theo thì thành quả của mình đây: 
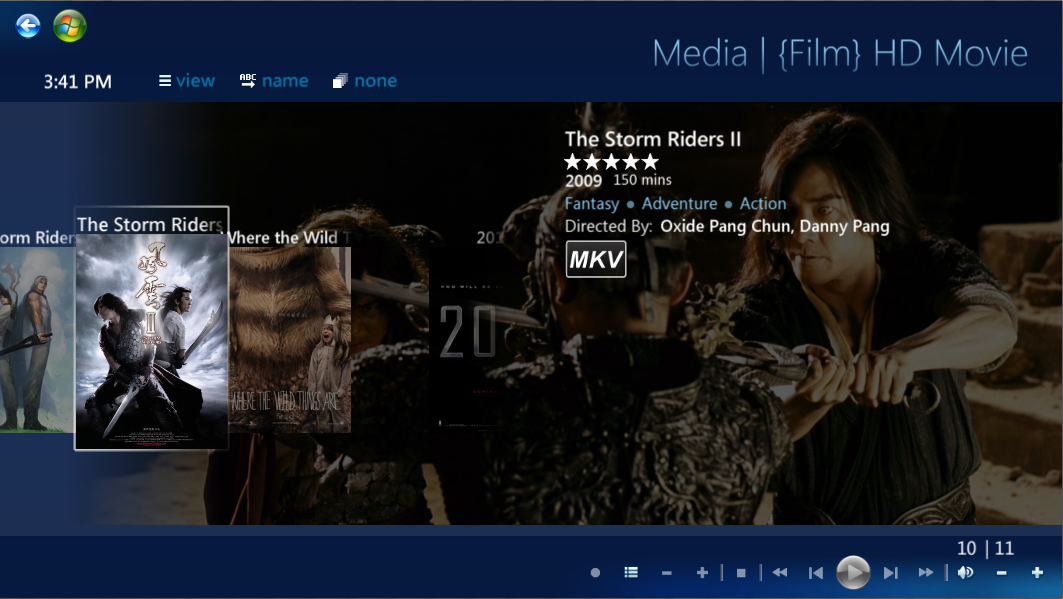
(Vostro 1500)
Còn đây là bài riêng về việc cài WMC trên Win XP do bác Kyosan1988 mình chỉ sưu tầm (chưa thử vì Win có sẵn rồi :leaf8 . Các bác tham khảo.
. Các bác tham khảo.
Trước đây từng giới thiệu phần mềm Portable Media Center 1.0 nhưng nó không chạy được trên Windows XP SP1,SP2,SP3 và hiện thông báo “Media Center chỉ làm việc trên Windows XP Media Center”. Thực ra để có thể chạy được bản này các bạn chỉ cần chỉnh một chút xíu trong registry, sau đây mình sẽ đưa ra một vài trường hợp để có thể chạy được Media Center trên tất cả các Xp SP và thậm chí là cả Windows Server 2003 nhưng vì không sử dụng Server 2003 nên bài hướng dẫn này sẽ thực hiện trên Windows XP. [/b]
Trước khi vọc phần này mình khuyên các bạn nên ghost lại win, phần mêm ưa thích của mình là Acronis True Image có trong các đĩa Hiren Boot hiện nay, các bạn chuẩn bị thêm bộ đĩa cài đặt Windows Media Center 2005 SP2 2CD, DVD Vista, WinPE hoặc BartPE, đa số các đĩa này đều có trong bộ sưu tập của các bạn thích vọc vi tính, nếu không có các bạn có thể tìm mua ở ngoài.
_Trường hợp 1: giá trị Installed chưa được thiết lập.
Trường hợp này thì rất dễ, trước tiên các bạn mở hộp thoại Run và gõ Regedit > HKEY_LOCAL_MACH INESYSTEMWPA tại đây chúng ta click chuột phải lên WPA >New >Key đặt tên cho nó là “MediaCenter� ��, tại đây tiếp tục click chuột phải vào khoảng trắng bên phải và chọn “New > DWORD Value” và đặt tên cho nó là “Installed” với giá trị là “1” và sau đó tiến hành cài đặt Media Center.
*Bạn cần có Windows Media Player 10 hoặc 11 và .Net Framework 1.1 + Hotfix (KB886903) trước khi cài đặt MCE:
.Net Framework 1.1 : Trích:
http://tinyurl.com/54ore
Hotfix (KB886903): Trích:
http://tinyurl.com/2wncdx
*Download và cài đặt bản đầy đủ của Media Center 247.53Mb tại:
Trích:
http://skitechnology.p ointclark.net/..._Installer.r ar
*Phiên bản Portable Media Center của LBVMVT trước đây 22.19Mb:
Trích:
http://www.zshare.net/download/media-center-rar.html
*Download Pack Media Center 35.1Mb để Mod giao diện cho Media Center XP thành Media Center Vista, các bạn có thể dùng chương trình này để cài đặt luôn Media Center từ đĩa CD 2 của bản cài đặt Windows MCE 2005: Trích:
http://gigasoft.ir/downloads-file-72.html
_Trường hợp 2: giá trị Install đã được thiết lập = 0, phần này convert nguyên cả Window hiện tại của bạn sang Windows Media Center.
Trường hợp này khó hơn, và nhiều rủi ro hơn cho nên các bạn nhớ ghost lại win cho chắc ăn. Vì giá trị Installed đã được thiết lập bằng 0 nên chúng ta không thể thay đổi được nó bằng 1 như cách trên, nếu chúng ta cố làm thì nó sẽ báo lỗi hoài. Để khắc phục tình trạng này chúng ta sẽ cần đến một vài công cụ ngoài XP.
Nếu đã cài một hệ điều hành song song với Xp như Vista các bạn chỉ cần vào Vista:
_ Run> regedit > nhấp chuột vào HKEY_LOCAL_MACH INE sau đó chọn File > Load hive và link đến F:WINDOWSsyst em32configsys tem (với F là ổ chứa Windows Xp, một hộp thoại mới hiện ra chúng ta đặt tên cho nó là “temp” chẳng hạn, sau đó vào mục temp nó nằm ở HKEY_LOCAL_MACH INE, link đến HKEY_LOCAL_MACH INESYSTEMWPA ở khóa “Installed” chúng ta thay đổi nó từ “0” thành “1”.
_Tìm tiếp khóa SystemPrefix: HKEY_LOCAL_MACH INESYSTEMSetu p> "SystemPref ix"= ce,13,00,00,00, 00,3e,c8
_Thay đối đúng các giá trị phía trên, click chuột trái vào temp > File >Unload Hive >Yes >Thoát khỏi Windows Vista. Nếu không cài Vista song song với Xp các bạn có thể boot từ đĩa DVD Vista sau đó chọn Repair> Command Prompt> regedit > thực hiện cách Load Hive như ở trên. Sử dụng các đĩa WinPE, BartPE để làm tượng tự nếu như không có Vista. Các bước trên là để giả dạng hệ điều hành hiện tại là windows media center và như vậy là chúng ta có thể repair nó.
_Sau khi thoát khỏi Vista và vào XP thì các bạn sẽ gặp lỗi “Product key không đúng với phiên bản hệ điều hành hiện tại” và không thể login vào windows, nếu muốn kiểm chứng đôi chút các bạn vào Safe Mode bằng F8 Click chuột phải vào My Computer chọn Properties sẽ thấy bây giờ thông tin hệ điều hành của bạn là Media Center Version 2002 thực chất là 2005 nhưng đây là lỗi của Mircrosoft mình sẽ chỉ các bạn fix sau.
_Bây giờ tiến hành khởi động lại windows và bỏ đĩa cài đặt CD1 Windows Media Center 2005 vào sau khi load xong thiết bị sẽ có thông báo Install, Repair > Chọn Install > F8 > tiến hành kiểm tra phiên bản windows hiện tại > bây giờ mới chọn Repair (lưu ý là không được chọn Install) > tiến hành repair như bình thường nếu có lỗi xảy ra thì các bạn cứ Skip hoặc Ok, mình có lỗi với một file .wav thì skip, trong khi cài đặt bị lỗi với .Net framework 2.0 thì nhấn Ok (Sau khi repair win xong thì repair lại .net framework 2.0 để đảm bảo một vài chương trình chạy trên nền .net 2.0 không bị lỗi)
_Kết thúc Repair windows, chúng ta boot vào win như bình thường và hệ điều hành của bạn bây giờ là Windows Media Center Verion 2002 Service Pack 2, nếu bị mất dual boot với Vista thì sử dụng EasyBCD để tạo lại boot rất dễ dàng. Để kiểm chứng các bạn vào Start> All programs >accessories> Media Center và chạy thử. Đối với mình thì các phần mềm trên windows phiên bản SP3 sau khi được convert sang MCE thì nó vẫn hoạt động tốt như Nero, Office, Unikey, Paint.net, Yahoo, Tuneup, Firefox, Impulse,…cài thêm Visual Basic 2008 và IBM Rational thì vẫn hoạt động bình thường không hề có lỗi, có một lỗi .net 2.0 thì như mình nói ở trên rồi.
_Chỉnh sửa lại thông tin Version, các bạn tìm phần mềm Reshack tại: Trích:
http://www.angusj.com/resourcehacker/
copy file sysdm.cpl trong F:WINDOWSsyst em32 ra desktop >chạy Reshack mở File link đến > sysdm.cpl trên desktop >chọn View> Find Text> gõ “Version 2002” (không có “) đổi 2002 thành 2005 >Compile Script > Save lại trên desktop, tiếp tục sử dụng Replacer
Trích:
Tải tại http://www3.telus.net/_/replacer/
,
kéo thả file sysdm.cpl trong F:WINDOWSsyst em32 vào cửa sổ DOS> Enter, kéo file sysdm.cpl trên desktop vào của sổ DOS> Y >thoát ra. Kiểm tra lại bằng cách bật Properties trong My Computer bạn sẽ thấy phiên bản bây giờ là Version 2005, nếu muốn update Win thì update như bình thường.
_Cũng với cách trên bạn có thể cài thêm TabletPC, tham khảo thêm tại forum: Trích:
http://www.msfn.org/board/Windows-XP...te-t61070.html
_Để thay đổi background cho Media Center các bạn sử dụng Res Tuner phiên bản trial tại: Trích:
http://www.restuner.co m/
sử dụng như Reshack, các bạn tìm mục Rcdata> COMMON.BACKGROU ND.PNG và TV.COMMON.BACKG ROUND.PNG để thay hình ảnh khác.
Một vài hình ảnh:


(Vostro 1500)
Chú ý phần cấu hình Win 7 codecs
Cấu hình như thế nào thì có 3 trường hợp
1 - Bạn quyết định giải mã bằng CPU. Nếu giải mã bằng CPU thì CPU khi xem 1080p sẽ tải tới 70% của CPU 2 nhân. Nếu 4 nhân thì khá hơn 1 chút, khoảng 40%. Tuy nhiên CPU tải tới 40% có nghĩa là bạn ko thể dùng thêm những ứng dụng khác (duyệt file, gõ văn bản...khi đang xem phim)
2- Bạn quyết định giải mã bằng GPU (Card đồ họa), lại có 2 trường hợp nữa
Card đồ họa của bạn là Intel (1 năm trở lại đây) hoặc ATI (2 năm trở lại đây) thì bạn nên cấu hình theo hướng sử dụng DXVA. Sẽ làm CPU nhẹ xuống còn 2,3%. Cách này làm giảm CPU nhất, tuy nhiên nó đòi phim mkv đang chiếu phải được mã hóa theo kiểu DXVA. Đó là nhược điểm của cách này
Card đồ họa của bạn là NVIDIA (8400 trở về sau) thì bạn nên cấu hình theo hướng CUDA. CPU sẽ nhẹ xuống khoảng 10-18%. Tuy nhiên ko đòi hỏi phim mkv phải mã hóa theo kiểu nào cả. Đây là ưu điểm và mình đang chọn cách này.
Khi bạn quyết chọn theo đường nào, thì bộ cài win 7 codecs sẽ có tùy chỉnh cho bạn đi theo hướng đó
(Vostro 1500)