Cho mình biết những thủ thuật của Microsoft Outlook được ko?


Bài này hướng dẫn các bạn cáchsử dụng Microsoft Outlook (Hoặc Outlook Express)để lấy và gửi thư với Gmail.
Cách sử dụng gmail trong outlook này áp dụng được chotài khoản Gmailcá nhận dạng abc@gmail.com và cả tài khoản dùng Google app dạngabc@mailcongty.com
Bước 1: Cấu hình Gmail để bật chức năng truy cập hòm thư từ ngoài
- Đăng nhập vào Gmail
- Click biểu tượng cấu hình![]() ở góc trên phải
ở góc trên phải
- ChọnSetting (Cài đặt)
- Click chọntabForwarding and POP/IMAP (Chuyển tiếp và POP/IMAP)
-ChọnEnable POP for all mail or Enable POP for mail that arrives from now on. (Bật chức năng tải POP chotất cả thư)
-ClickSave Changes (Lưu thay đổi)để lưu lại các thiết lập.
Bước 2: Cấu hình để Outlook lấy thư Gmail về máy tính
- MởOutlook
- Click vào menuTools, rồi chọnAccounts…hoặcAccount Settings…
- Tại tabE-mail, click New…
- Click vào chọnManually configure server settings or additional server typesnhư hình dưới:
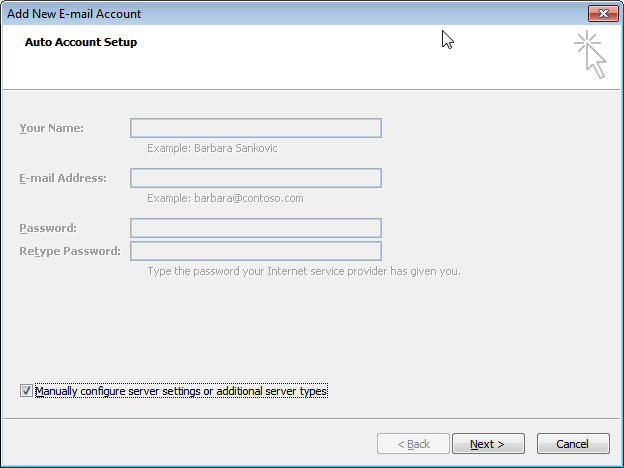
- Click chọn mụcInternet E-mailrồi click next
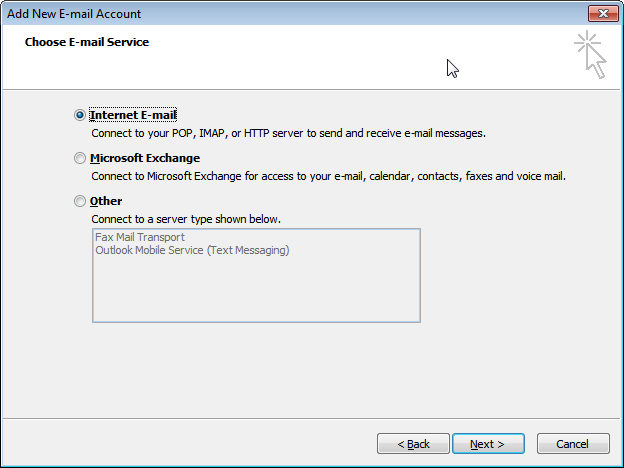
-Điền tên và các thông tin khác vào hộp thoại như hình dưới với:
+Your name: Là tên của bạn
+E-mail address:là email của bạn (VD như tranthu09282@gmail.com hoặc info@trungtamtinhoc.edu.vn)
+User Name:Là email Gmail của bạn(VD như tranthu09282@gmail.com hoặc info@trungtamtinhoc.edu.vn)
+Password:Là mật khẩu tài khoản Gmail của bạn tương ứng với email phía trên
Các thông số khác chọn như hình dưới:
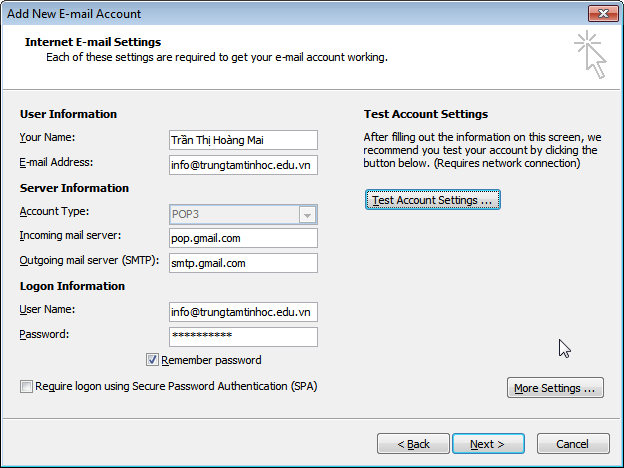
- Click vào nútMore Settings…để xuất hiện hộp thoại cấu hình nâng cao như dưới đây. Trong hộp thoại dưới, click vào tabOutgoingvà tabAdvanced, rồi thiết lập chính xác như 2 hình dưới đây.
Đây là bước quan trọng nhất, chỉ cần sai một chút là bạn sẽ không thể nhận và gửi thư Gmail với Outlook. Xong rồi thì click OK:
Như đã thông báo trước, các hình dưới đây nói vềcấu hình để sử dụng Gmail trong Outlookđược ẩn đi vì bạn đang xem bản xem thử, vui lòng đăng ký hoặc đăng nhập để xem bản đầy đủ.
- Click nútTest Account Settings…Nếu ra hộp thoại thông báo“Congratulation!…”thì bạn đã cấu hình thành công. Ngược lại, kiểm tra chính xác lại các thông tin Username, Password và các settings trong mục ngay bên trên vừa nói (MụcMore Settings…)
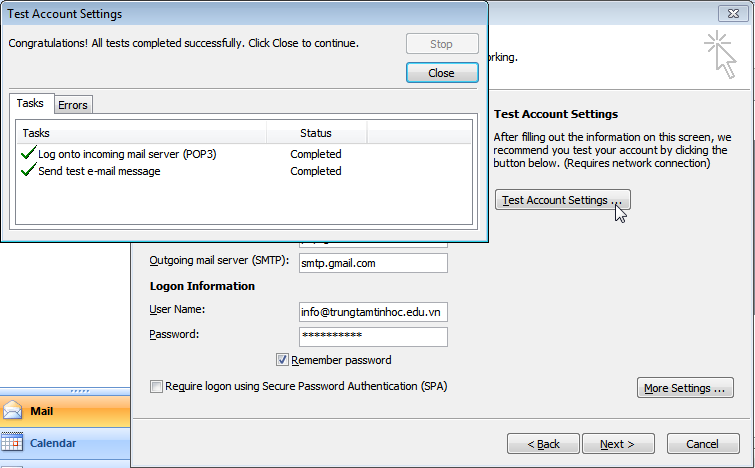
- Sau khi cấu hình thành công, Click next bạn sẽ nhận được màn hình“Congratulation!”dưới đây. Click Finish để kết thúc cấu hình.
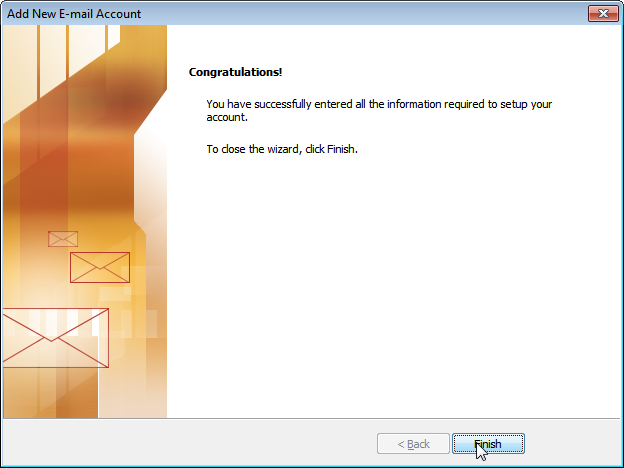
- Click close trong hộp thoạiAccount Settingsđể quay về màn hình chínhOutlook
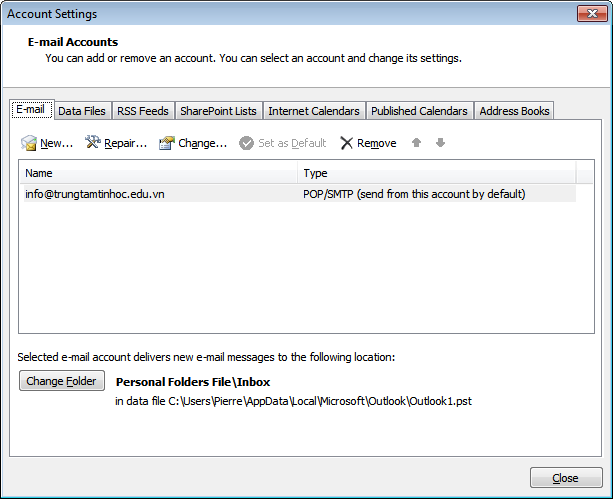
- Bây giờ bạn có thể gửi email hoặc lấy email về với tìa khoảng Gmail của bạn.
Hãy thử lấy email về bằng cách chọn menuTool -> Send/Receive -> Send/Receive All(Hoặc đơn giản là bấm phím F9)
Các email từ Gmail sẽ đổ về Outlook trên máy của bạn.
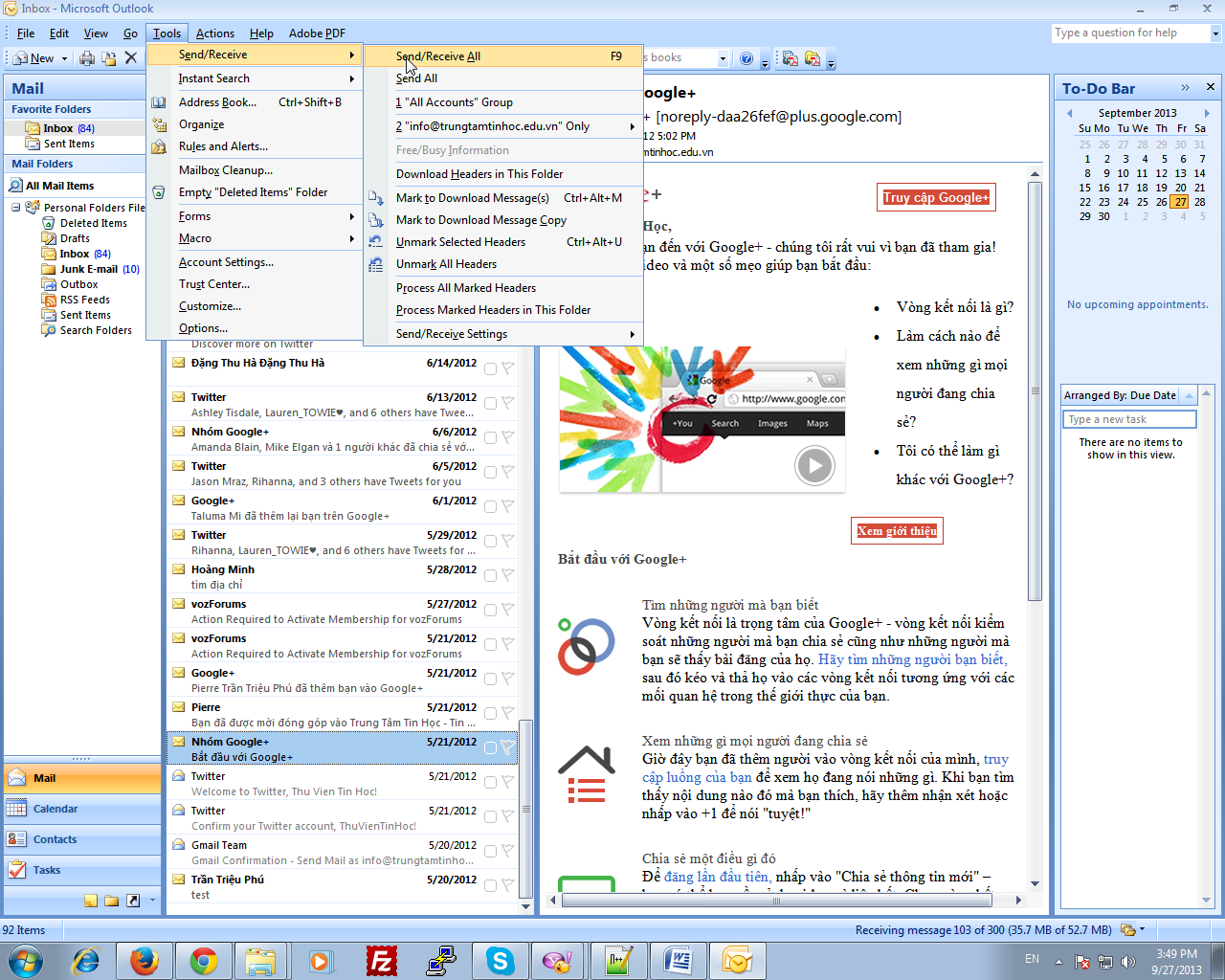
Làm đúng các bước vềcấu hình gmail trong outlooknhư trên, bạn sẽ thành công.
Chúc bạn thành công và thoải mái hơn với việccheck mail Gmail trên Outlook.
Xem thêm cáchquản lý nhiều email bằng một tài khoản Gmailvà cáchtự động chuyển tiếp email trong Gmailđể cập nhật thêm nhé.